 To use Active Update
To use Active Update
- Start the Chargemaster Toolkit in the usual manner. If the computer is connected to the Internet the software connects to the Craneware web site.
If you use a firewall, various messages may appear, depending upon whether you have previously used Active Update, and the permissions that you specified for your firewall.
- If the software detects that you are using the latest software (including the data), Chargemaster Toolkit opens in the normal manner. The following steps do not apply. [Picture]
If the software detects that a later version of the software or the data is available, then the Active Update dialog box appears.
- Click on the OK button.
Optionally (but not recommended), if you do not want to download immediately, choose Cancel. The Chargemaster Toolkit will open. You can run Active Update later by choosing Help > Active Update from the main menu.
If Chargemaster Toolkit is installed
in Network Mode and another user has already downloaded the update, the
installation process will commence automatically as detailed  here.
here.
To install the software update
- Close all programs.
- If the installation process has not already begun, double-click on the downloaded file to commence.
- If Chargemaster Toolkit has previously been installed it will automatically detect the installation settings used.
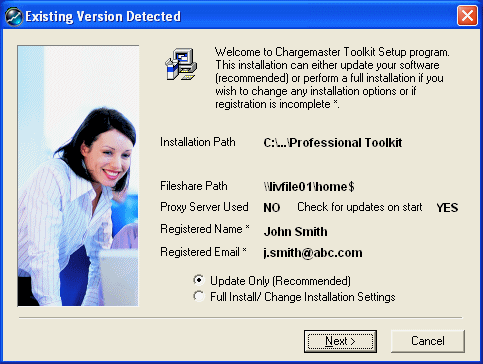
- Select the Update Only radiobutton then click on the Next button. The update will install automatically on your computer. Select Finish to close the installation. Chargemaster Toolkit will now be successfully updated.
Alternatively, if an adjustment is necessary to the set up of Chargemaster Toolkit, or if you wish to install the software in Network Mode for the first time, select the Full Install radiobutton and follow the on screen instructions as detailed in Appendix B, “To install the software for the first time” on page 244.
In all other circumstances, a message appears asking whether you want to close the Chargemaster Toolkit.
- Choose the Yes button. The Chargemaster Toolkit closes and your default web browser opens. [Picture]
- Select the Download button. (Exactly what happens next depends upon your web browser.)
- Select the option to Save the download file. Typically, you should use the default option, which is the ...\Download folder under the Chargemaster Toolkit folder or if operating in Network Mode the ...\Download folder located in your shared network folder.
Selecting the Open (or Run) option will download and install the update but does not make the new installation file available for colleagues in Network Mode.
- Make sure there is no checkmark in the Close this dialog box when download complete box.
- When the file has downloaded, select the Open button to start the installation process.